Le document Word (docx) sur lequel vous travailliez a subitement disparu. Vous le cherchez, mais impossible de mettre la main dessus. Cessez de vous tracasser l’esprit. Votre fichier est juste masqué. Avec un petit coup de pouce, vous pourrez reprendre votre travail où vous vous êtes arrêté. Cet article vous explique tout en détail.
Plan de l'article
Localiser le fichier
En tant qu’utilisateur, vous devez au préalable rechercher un fichier .docx sur votre ordinateur. Pour vous aider à le repérer, vous devez paramétrer Windows pour qu’il rende les extensions de fichiers visibles.
A découvrir également : Article 121-3 du Code pénal : explication de l'article de loi
Affichage des fichiers cachés : réglage Windows
Pour afficher sur votre ordinateur, les fichiers et dossiers masqués, rendez-vous dans la barre des recherches. Une fois dans cette dernière, tapez dossier. Ensuite, sélectionnez la rubrique « Afficher les fichiers et dossiers cachés » dans vos résultats de recherche. En dessous de Paramètres avancés, cliquez sur « afficher les fichiers » puis sélectionnez « dossiers et lecteurs cachés ». Enfin, cliquez sur OK.
Par ailleurs, en fonction du type d’appareil utilisé, le paramétrage de Windows est différent. Ce qui est présenté ci-dessus est spécifique aux ordinateurs équipés de w10.
A lire en complément : Logo Heineken : histoire de la marque et origine du symbole
Pour un Windows 8, le processus est légèrement différent. Effectuez un mouvement de balayage vers le centre à partir du bord droit de l’écran, puis sélectionnez « Rechercher ». Si vous utilisez une souris, pointez sur le coin supérieur droit de l’écran. Déplacez le pointeur de la souris vers le bas et sélectionnez « Rechercher ».
Saisissez le dossier dans la barre de recherche, puis sélectionnez Options de dossier dans les résultats de recherche. Cliquez sur l’onglet Afficher. Sous Paramètres avancés, cliquez sur Afficher les fichiers, dossiers et lecteurs cachés, puis sur OK.
Concernant w7 et ses prédécesseurs, rendez-vous dans le panneau de configuration qui se trouve dans le menu démarrer. Cliquez ensuite sur « Apparence et personnalisation ». Choisissez l’Option des dossiers, et appuyez sur Affichage à l’aide de votre souris. Une fois l’onglet Affichage ouvert, allez sous Paramètres avancés. Faites un double clic droit sur afficher les fichiers, dossiers et lecteurs cachés. Appuyez enfin sur OK.
Renommer le fichier
Une fois que vous avez trouvé votre fichier docx, cliquez sur celui-ci avec votre souris et sélectionnez « renommer ». Ensuite, ajoutez l’extension « zip » au nom du document. Il n’est pas nécessaire de changer le nom du fichier, c’est l’extension qui est importante dans ce cas-ci.
Explorer le dossier contenant le fichier
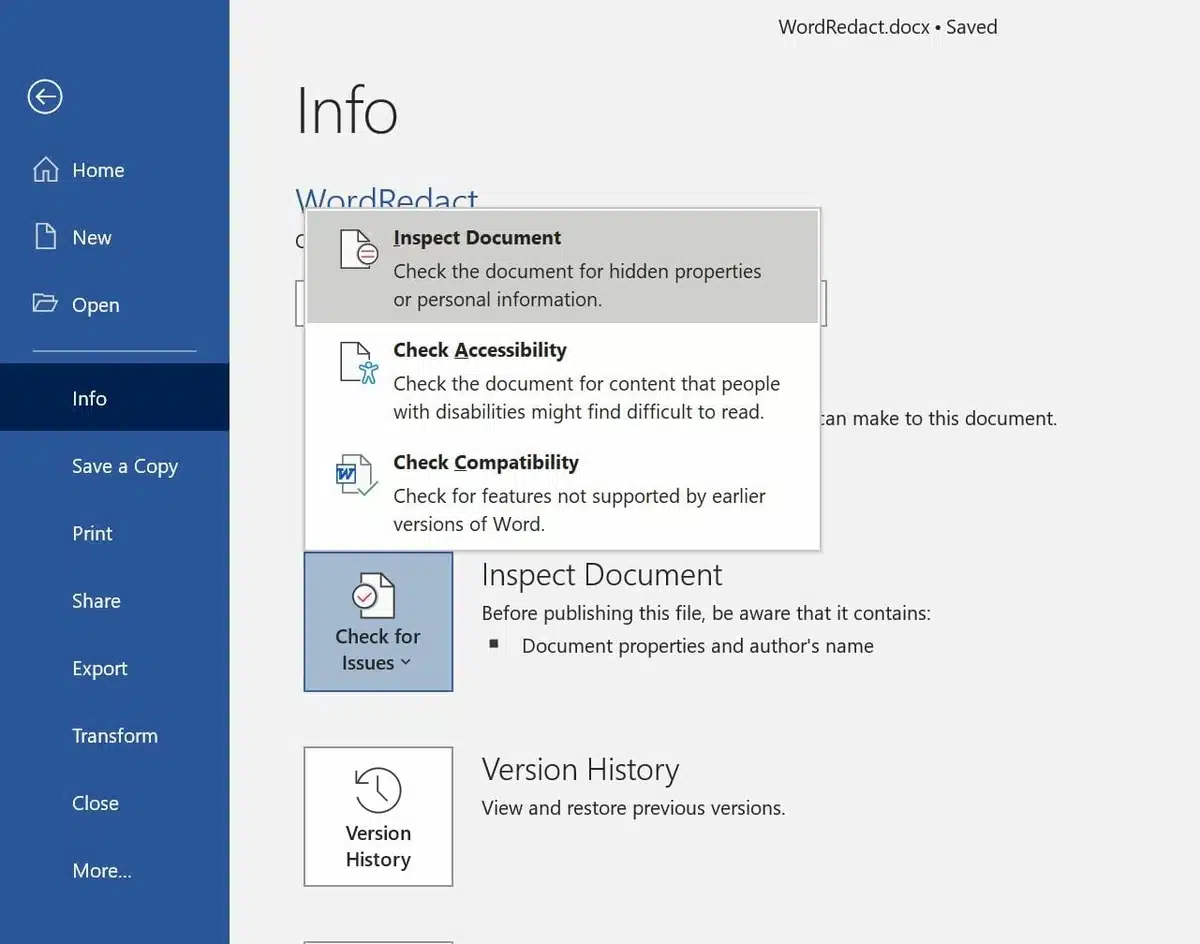
Windows vous enverra ensuite un message. Vous aurez dans un premier temps une alerte vous indiquant une possible instabilité du fichier en cours de modification. Par la suite, Windows vous demandera : si vous voulez vraiment changer le nom du fichier. Sélectionnez la case où il est inscrit « Oui« .
À la suite de cette opération, vous noterez que l’icône du fichier a changé pour devenir un dossier comprimé (zippé). Il suffit ensuite de faire un double clic sur cette icône pour découvrir le contenu du fichier.
À présent que vous êtes dans le dossier du fichier .docx, vous êtes en mesure de le consulter. Vous constaterez qu’il y a un grand nombre de dossiers, comme : « word », « _rels » et « docProps ». Les données ayant le plus d’intérêt pour vous, sont stockées dans le dossier Word.
Modifier le fichier
Pour modifier un fichier .xlm, il est nécessaire d’extraire une copie du fichier en le glissant et en le déposant dans un autre dossier. Vous pouvez le mettre dans « Mes documents » par exemple. Si vous voulez le changer en texte brut, alors vous devez utiliser un programme comme Bloc-notes ou Bloc-notes++.
Notez que vous pouvez ouvrir et afficher les fichiers .xml sans avoir à les extraire du fichier docx. Toutefois, lors de l’enregistrement des modifications, vous devez le faire à l’extérieur de l’archive. Une fois les modifications effectuées, faites glisser le fichier .xml de « Mes documents » vers le dossier original du fichier .docx.
Windows vous demandera par la suite si vous souhaitez remplacer le fichier existant : sélectionnez « copier et remplacer ».
Fermer le fichier
Une fois l’édition du fichier docx terminé, procédez à la modification de son nom. L’extension .zip doit être supprimé ici. Le fichier peut ensuite être ouvert sous Microsoft Word ou Open Office.
De plus, retrouver un document important n’est pas une fin en soi. Il vous suffit de suivre à la lettre les étapes décrites ci-dessus et le tour est joué. Vous retrouverez votre fichier en quelques clics.



